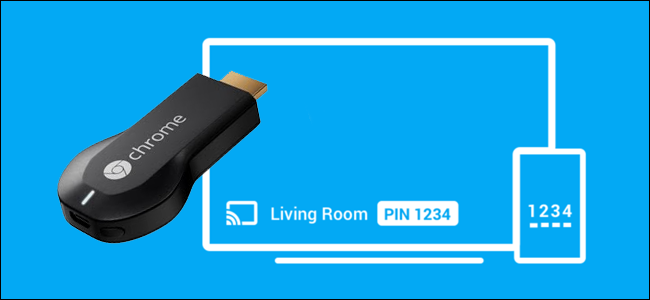
We reviewed the Google Chromecast last year and the principal selling point was (and remains) how easy it is to sling content from your mobile devices to your TV (as well as allowing your guests to do the same). Thanks to a recent Chromecast update its easier than ever to share your Chromecast with friends. Let’s take a look at the old (and still perfectly valid) method and the new guest mode so you can get your video sharing session up and running.
Share Your Wi-Fi Password
The Chromecast’s original and primary sharing model is very simple. Once you attach a Chromecast to a given Wi-Fi network, then the Chromecast is available to all devices on that Wi-Fi network.
Any user who is authenticated on the same Wi-Fi network as the Chromecast will be able to sling videos from any Chromecast-capable mobile application, tab-cast from computers, and otherwise interact with the Chromecast.
Although not necessarily ideal from a security standpoint (as you may not wish to share your Wi-Fi password with the guests you want to share your Chromecast with) it is currently the most foolproof method as it works across Android, iOS, and desktop operating systems. Guests simply need to have Wi-Fi password and Android Chromecast App, iOS Chromecast App, or Desktop App (available for Windows, OS X, and Chrome OS) installed.
Enable Guest Mode
Thanks to the recently added Chromecast guest mode, you no longer have to share your Wi-Fi password to enable guests to access the device. While most people won’t have a problem sharing their Wi-Fi password with their house guests, it’s a welcome addition for not just privacy minded folks who want to keep their home networks locked down but also Chromecast users on corporate networks where it isn’t feasible to share Wi-Fi access with everyone.
Further, security concerns aside, the guest mode is really handy when you have a long and secure Wi-Fi password and you don’t want to kill a bunch of time inputting it into your friend’s device: “Uppercase A as in Alpha, dollar sign, nine, two, C as in Charlie, exclamation point…”
The only downside to the guest mode is that, as of this tutorial, it currently only works with Android 4.3+ devices. According to Chromecast developers, however, this isn’t a purposeful omission but a limitation of iOS they’re presently working around: iOS doesn’t have a native API for actively polling Wi-Fi nodes outside of using the actual Wi-Fi selection screen and checking for nearby Wi-Fi nodes is critical to the function of the guest mode as it is how it determines that the guest is nearby the Chromecast.
Turning It On
To enable guest mode you need a device with the Chromecast control app installed on your device. Run the app and navigate to the Devices list.
Tap on the device you wish to edit.
At the very top of the screen check “Guest mode” to enable it.
You’ll see a little splash screen giving you the basics of guest mode, press “OK, turn it on” to proceed.
At this point guest mode is enabled. If you look at the output screen of the Chromecast you enabled the guest mode on you should see a small addendum to the Chromecast’s onscreen name, like so:
That PIN is a fallback connection method if the primary method fails (or cannot work); it’s also a great indicator that the Chromecast’s guest mode is on. Let’s grab a different device and connect into the Chromecast.
Connecting Via Guest Mode
To connect to the Chromecast via guest mode you need an Android 4.3+ device with the Chromecast app installed and Wi-Fi turned on. As we mentioned in the introduction to this section, the guest user needs Wi-Fi turned on (even if they aren’t connected to your Wi-Fi) because the Chromecast uses the list of Wi-Fi connections available to the guest user’s device as a way of determining whether or not the guest user is nearby the Chromecast. The connection is strictly ad-hoc, mind you, but you still need the Wi-Fi list to confirm location.
Open up any app on the guest user’s device that can access the Chromecast. We’re demonstrating with the official Android YouTube app. Tap on the cast icon.
The Chromecast helper application on the guest user’s device will detect that there is a nearby guest-mode enabled Chromecast and will prompt you, as seen in the screenshot above. Select the nearby device.
You’ll be prompted once more, this time to allow the Chromecast helper app to temporarily use your device’s microphone. The Chromecast guest mode uses an ultrasonic frequency sequence to identify itself and connect to your device. As odd of a solution as that seems, it our testing it worked flawlessly and made the experience of casting from the guest device feel identical to that of casting with our primary device.
If the ultrasonic pairing fails for some reason or the device you’re trying to connect to doesn’t have an external speaker, you can always use the “skip” option and input the PIN seen on the display into the subsequent prompt. This method works just as well but is slightly slower the first time around (after the initial PIN-based pair you will not need to input the PIN number again).
Regardless of the pairing type you use, the video will start on the Chromecast, and on your guest device you’ll see an indicator that the video is playing on a nearby device (after a moment or two the “nearby device” bit will update to the proper name of the particular Chromecast like “Conference Room.”)












Share
& Comment
Tweet